For the past few days I've been sick. I know what I did to get this way, but I also finally figured out that I don't need to suffer. After the first two days, I checked into the local clinic and got some antibiotics and cough syrup. I have a family to support and I wanted to be back to work as soon as possible.
While I was at the clinic on Sunday, I had to present my ID to the attendant. As I brought out my drivers license, I realized that it was expired. I had been so focused on maintaining perfect attendance at work that I had completely overlooked my license renewal. I had been expecting some sort of notice to come in the mail that would allow me to renew online, but that didn't happen.
So, I made plans to renew the license when I returned home from the clinic. I checked for appointments, but there were none available until January 6th. I couldn't wait that long.
I wasn't feeling all that hot anyway, so I called in sick for Monday and made plans to go to the DMV. I brought my wife and daughter with me just to cover the remote chance that I might not be able to get my license renewed the same day. I've been in tussles over my license in my younger years and the fears of the past were in my consciousness while planning the trip.
While waiting in line, an elderly man collapsed and DMV staffers rushed to the scene to help him. I had been turned the other way when I heard a loud cluster of thuds and then there he was, on the floor. He was overweight, and could not move. I was reminded of the plight of the middle class. Waiting in line, taking time off work to get mundane tasks like a license renewal done. That poor man more than likely checked in with the hospital to see how he was doing.
After 30 minutes of waiting in line, I got my picture taken and a number, then I sat in chairs with Alice, watching the numbers being called. The numbers started with letters, mine with the letter "D". Sometimes, it seemed like ages before "D" was called again. But eventually, my number was called and I went to the counter.
I presented my IDs, a passport, my social security card, and my expired license. I mentioned that there was an address change, too. I put in my documents but one was too old. I had to get my registration from the car. After fishing through several years of registration papers, I found a current registration and returned to the counter.
The attendant was ready to print a new license when she realized that she was out of paper. It happens to all of us at some point. We print and print and then one day, we're out of paper.
I had my new license in hand and was ready to go home. I was looking forward to a nap so I could sleep off the cold.
Tuesday, December 31, 2013
Thursday, December 26, 2013
Rasberry Pi Backup Server, Part III: First boot with Rasbian
In Part II, we discovered how to install the operating system on an SD card, which would eventually be placed into the SD card slot on the Rasberry Pi. At this point, we prepare for the first boot. First, we will review the physical setup, then we will review the steps to complete the initial software setup. The goal is to have a nice, headless (monitor-less), easy to use file server for backup.
On first, boot, you will need access to a monitor so that you can review the progress of the boot process when you power it on for the first time. Other connections include power for the Pi, a network connection and a keyboard. The guidance in this article assumes you have all the parts listed in Part I of this series. Now its time to assemble the parts.
if you have not done so already, snap the cover into place around the Pi. The cover will help to keep dust off of the Pi and, I must say, it looks pretty cool with the cover on, especially if the cover is transparent.
As with all electronics, I like to connect the power last. There are several good reasons for doing this. First, once you connect the power to the Pi, it will boot and you'll miss that if the monitor is not connected. Second, you want to make sure that all the peripherals are connected prior to boot so that they are properly recognized.
Start with the SD card and slide it into the slot that is to the left and adjacent to the power supply, the power supply connects to the micro-A USB port on the same side. The SD card slot is pretty hard to miss, too. Note that the notch in the card requires you to insert the card with the metal contacts facing up - "up" is the side of the card with all the ports mounted on it. once the card is inserted, connect a keyboard, network and HDMI cable to the Pi in the appropriate places. Note that at this time, we will not be connecting external storage to the Pi. That will come much later in this series.
One you have all the peripherals connected and the monitor is powered on, then connect the power to the Pi and let it boot. You will see a Rasberry icon in the upper left corner of the screen as the Pi boots. Below that, text will scroll as the devices are discovered and the operating system completes the first boot process. When the operating system is ready, instead of booting to a login prompt, as we might expect, it boots into a setup menu.
There are two options we're going to work with on first boot. First, we will change the user password. Use the arrow keys to navigate to option 2, then press enter. You will be prompted to enter a new password for Pi, twice. We will do this first, because the second task requires a reboot and we want to have the password set before the reboot.
You want to change the password for the default user (in this case, Pi) and you want to do this on first boot. You could do it later, but trust me, this gets complicated if you don't change it at this point. The tool in the screenshot below makes it easy to do for newbies and techies alike. it is also worth noting that even though the documentation says that the default password for the Pi user is "rasberry", I've never seen that password work on any distribution I've ever installed on the Pi. I honestly have no idea why this is, and have had to resort to various hacks to set the password as desired. See the screenshot below for reference:
The next task, selected below is to expand the file system. When the Rasbian image is copied to the SD card, it creates one 2GB partition. If you have a card larger than that, you will want to expand the file system at this point so that you have plenty of room for adding other software should you choose to do so, later.
Select option 1 and follow the prompts, using the default options. It will do the rest for you and will complete the file system expansion on reboot:
After you run through the prompts for option 2, you will see the last prompt to reboot now. Reboot.
When the Pi comes up, login with the new password. If you don't see the phrase, "Access denied.", and you see the bash prompt, you have successfully changed the password. Once you see a bash prompt, check the file system size as follows:
pi@raspberrypi ~ $ df -h
Filesystem Size Used Avail Use% Mounted on
rootfs 7.2G 1.8G 5.1G 26% /
/dev/root 7.2G 1.8G 5.1G 26% /
devtmpfs 211M 0 211M 0% /dev
tmpfs 44M 224K 44M 1% /run
tmpfs 5.0M 0 5.0M 0% /run/lock
tmpfs 88M 0 88M 0% /run/shm
/dev/mmcblk0p1 56M 19M 38M 34% /boot
If you have an 8GB SD card, and you see something like the above, then again, you have succeeded in completing the initial setup of the card.
In the next installment, we will create a user who will receive backups to this device and set them up so that we can login to that account automatically, over ssh.
On first, boot, you will need access to a monitor so that you can review the progress of the boot process when you power it on for the first time. Other connections include power for the Pi, a network connection and a keyboard. The guidance in this article assumes you have all the parts listed in Part I of this series. Now its time to assemble the parts.
if you have not done so already, snap the cover into place around the Pi. The cover will help to keep dust off of the Pi and, I must say, it looks pretty cool with the cover on, especially if the cover is transparent.
As with all electronics, I like to connect the power last. There are several good reasons for doing this. First, once you connect the power to the Pi, it will boot and you'll miss that if the monitor is not connected. Second, you want to make sure that all the peripherals are connected prior to boot so that they are properly recognized.
Start with the SD card and slide it into the slot that is to the left and adjacent to the power supply, the power supply connects to the micro-A USB port on the same side. The SD card slot is pretty hard to miss, too. Note that the notch in the card requires you to insert the card with the metal contacts facing up - "up" is the side of the card with all the ports mounted on it. once the card is inserted, connect a keyboard, network and HDMI cable to the Pi in the appropriate places. Note that at this time, we will not be connecting external storage to the Pi. That will come much later in this series.
One you have all the peripherals connected and the monitor is powered on, then connect the power to the Pi and let it boot. You will see a Rasberry icon in the upper left corner of the screen as the Pi boots. Below that, text will scroll as the devices are discovered and the operating system completes the first boot process. When the operating system is ready, instead of booting to a login prompt, as we might expect, it boots into a setup menu.
There are two options we're going to work with on first boot. First, we will change the user password. Use the arrow keys to navigate to option 2, then press enter. You will be prompted to enter a new password for Pi, twice. We will do this first, because the second task requires a reboot and we want to have the password set before the reboot.
You want to change the password for the default user (in this case, Pi) and you want to do this on first boot. You could do it later, but trust me, this gets complicated if you don't change it at this point. The tool in the screenshot below makes it easy to do for newbies and techies alike. it is also worth noting that even though the documentation says that the default password for the Pi user is "rasberry", I've never seen that password work on any distribution I've ever installed on the Pi. I honestly have no idea why this is, and have had to resort to various hacks to set the password as desired. See the screenshot below for reference:
The next task, selected below is to expand the file system. When the Rasbian image is copied to the SD card, it creates one 2GB partition. If you have a card larger than that, you will want to expand the file system at this point so that you have plenty of room for adding other software should you choose to do so, later.
Select option 1 and follow the prompts, using the default options. It will do the rest for you and will complete the file system expansion on reboot:
After you run through the prompts for option 2, you will see the last prompt to reboot now. Reboot.
When the Pi comes up, login with the new password. If you don't see the phrase, "Access denied.", and you see the bash prompt, you have successfully changed the password. Once you see a bash prompt, check the file system size as follows:
pi@raspberrypi ~ $ df -h
Filesystem Size Used Avail Use% Mounted on
rootfs 7.2G 1.8G 5.1G 26% /
/dev/root 7.2G 1.8G 5.1G 26% /
devtmpfs 211M 0 211M 0% /dev
tmpfs 44M 224K 44M 1% /run
tmpfs 5.0M 0 5.0M 0% /run/lock
tmpfs 88M 0 88M 0% /run/shm
/dev/mmcblk0p1 56M 19M 38M 34% /boot
If you have an 8GB SD card, and you see something like the above, then again, you have succeeded in completing the initial setup of the card.
In the next installment, we will create a user who will receive backups to this device and set them up so that we can login to that account automatically, over ssh.
Wednesday, December 25, 2013
Merry Christmas
I'm not religious, but I do celebrate Christmas. I think Christmas is in the eye of the beholder as I like to reflect on the gifts I've received throughout the year and express my gratitude for them. Christmas evolves over time. For me, it has evolved from anticipation for the gifts I'm gonna get to a time that I can notice the gifts I have received, but have not yet acknowledged.
I can remember the Christmas of my early youth. I was the first one up on Christmas day. I got up early because I wanted to see the tree, in all its splendor, lights, ornaments and gifts, glistening and sparkling as the lights would blink at random. I love those lights and to this day, have never seen another set like them. To me, those lights are what make a Christmas tree so special.
On Christmas day, I got up at 5 or 6, when it was dark enough to see the lights in action. I loved how the lights would blink at random, in no particular order. I loved how the lights would shine, in so many colors and I loved how the multicolored light would reflect off the walls and the shiny gifts below. I enjoyed finding a place to sit for awhile and admire it all together in a quiet early morning hour.
After enjoying the sight of the lights on the tree, with presents gathered below, I turned my attention to the stockings. I loved the little gifts in the stockings, the chocolate coins and whatever else I could find inside. I gathered my stocking, retreated to my bedroom and enjoyed the discovery of the gifts that await me there.
Once in my bedroom, I dumped the contents onto my bed and found many interesting small gifts that were too small to wrap. The gifts were mixed with a few candy treats, my favorite being the chocolate coins. After that, there wasn't much to do until Mom and Dad were awake, so I had a few coins and went back to sleep.
As an young adult, I didn't celebrate Christmas much living alone, for there was no one really, to share it with at home. I would just visit Mom's house on Christmas Eve and go to a movie on Christmas Day. I really didn't know what to do with myself then, as I was a rather self-absorbed young man, too busy worrying about himself to think of others.
I didn't rediscover Christmas until recently, when I got married and then again, when Emily, my first child, was born. Emily loves the lights. She is enjoying the visits from the family and the festive conversation. She really enjoys the finger food when she can get some.
As an older adult, I don't worry so much about the gifts I may receive. I am more concerned with noticing the gifts I already have and enjoying them. In the quiet moments, between caring for Emily, my job, or that computer project at home, I notice many of the things that I have now, that I didn't have before. I also notice the peace that I have now, peace in my mind that I didn't have before.
It is in quiet moments of early Christmas morning, that I notice what I have and am grateful for all of it that I can see at the moment. There is nothing to change and nothing to receive, for it is only when we accept the way we are now, without any reservation, that we can notice the gifts that we have. It is at that moment of acceptance that I find gratitude filing my consciousness.
Merry Christmas.
I can remember the Christmas of my early youth. I was the first one up on Christmas day. I got up early because I wanted to see the tree, in all its splendor, lights, ornaments and gifts, glistening and sparkling as the lights would blink at random. I love those lights and to this day, have never seen another set like them. To me, those lights are what make a Christmas tree so special.
On Christmas day, I got up at 5 or 6, when it was dark enough to see the lights in action. I loved how the lights would blink at random, in no particular order. I loved how the lights would shine, in so many colors and I loved how the multicolored light would reflect off the walls and the shiny gifts below. I enjoyed finding a place to sit for awhile and admire it all together in a quiet early morning hour.
After enjoying the sight of the lights on the tree, with presents gathered below, I turned my attention to the stockings. I loved the little gifts in the stockings, the chocolate coins and whatever else I could find inside. I gathered my stocking, retreated to my bedroom and enjoyed the discovery of the gifts that await me there.
Once in my bedroom, I dumped the contents onto my bed and found many interesting small gifts that were too small to wrap. The gifts were mixed with a few candy treats, my favorite being the chocolate coins. After that, there wasn't much to do until Mom and Dad were awake, so I had a few coins and went back to sleep.
As an young adult, I didn't celebrate Christmas much living alone, for there was no one really, to share it with at home. I would just visit Mom's house on Christmas Eve and go to a movie on Christmas Day. I really didn't know what to do with myself then, as I was a rather self-absorbed young man, too busy worrying about himself to think of others.
I didn't rediscover Christmas until recently, when I got married and then again, when Emily, my first child, was born. Emily loves the lights. She is enjoying the visits from the family and the festive conversation. She really enjoys the finger food when she can get some.
As an older adult, I don't worry so much about the gifts I may receive. I am more concerned with noticing the gifts I already have and enjoying them. In the quiet moments, between caring for Emily, my job, or that computer project at home, I notice many of the things that I have now, that I didn't have before. I also notice the peace that I have now, peace in my mind that I didn't have before.
It is in quiet moments of early Christmas morning, that I notice what I have and am grateful for all of it that I can see at the moment. There is nothing to change and nothing to receive, for it is only when we accept the way we are now, without any reservation, that we can notice the gifts that we have. It is at that moment of acceptance that I find gratitude filing my consciousness.
Merry Christmas.
Tuesday, December 24, 2013
Rasberry Pi Backup Server, Part II: Installing the operating system
In Part I, we looked at the parts needed to create a nifty little backup server for your home-based Linux network. In this part, we're going to look at setting up the brains of the machine: the operating system. This is just the part about getting the operating system on the disk to keep it short. Following that, we'll see what to do on first boot.
One of the parts called for is a nicely sized SD card. 2 GB or greater in size is best. In my list, I called for 8GB because that gives you plenty of room to do other things if you want to. SD cards fit into cameras and other consumer type devices. There are slots for them in most computers and laptops. By design, there is an SD card slot for your Rasberry Pi.
In the next installment, you will boot the Rasberry Pi with the SD card in that slot. But for today, we're going to work with it in your computer. We will download a copy of the operating system, then we will unzip it from the zip file it came in. The final step is to write that operating system to the SD card. Let us begin, shall we?
The backup server I'm running is based on a version of Linux called Debian. Debian is the grandaddy of many derivatives, including Ubuntu and Mint, two of the most famous distributions based on Debian. So if you're using Debian or Mint, you may already be familiar with Debian. For the Rasberry Pi, the operating system is called "Rasbian". That's what we're going to download.
Rasbian is easy to get from the Rasberry Pi Download page. Just click on that there link, scroll down some and, behold, the Rasbian image.
Click on the link on the line starting with the word, "Image". The image you need will be in a zip file. When you click on the link, the download starts right away, and when it's done, you will find the zip file in the download folder. At 577 MB, it's a pretty hefty file, so you'll be waiting 10-15 minutes or more, depending on your download speed.
Once you have it downloaded, you'll find it in the Downloads folder. You can unzip it there, but you may want to move the image to a purpose built directory. I keep a directory called ISOs just for this purpose. From here, we're going to do our work in the command line. I like the command line because it's a lot easier to see what is happening, and some of the commands we're going to use, we can't use with Nautilus (like Windows Explorer, but for Linux).
So open a terminal. Once the terminal is open, assuming that you've downloaded the file to your Downloads folder:
cd ~/Downloads
The above command will navigate to your Download directory.
ls -al *.zip
The above command will list all the zip files in your Download directory, you want to make sure that the Rasbian image zip file is there.
Now we will unzip it:
Once the file has been unzipped, you're ready for the next step, copying the image to your SD card. This can be tricky, and if you're not careful, you can cause serious damage to your Linux computer. Linux is fast, flexible and fascinating to use. But it doesn't give you warnings like Windows does. If you're going to delete a file on the command line, once it's gone, it's gone. You don't get it back. By the same token, if you make a mistake in the following section, you can overwrite your operating system on your main hard drive.
Follow these instructions carefully and you'll be fine.
It's time to insert the SD card into your computer's SD card slot. When you do, you may be prompted to open it with Nautilus or "Files". Maybe not. To see if the SD card is recognized, enter the following command:
ls -al /dev/sd*
That ls command will list all SATA drives known to your system and your SD card is treated as a SATA drive, so it is listed with that command. Here is what is important to know at this point: see /dev/sda? That is your main hard drive. You do not want to mess with that drive, because if you do, you're going get busy with another project: rebuilding your operating system. No, we're only going to be concerned with drives other than sda. This exercise assumes that you have no other drives installed or connected to your computer besides the disk with the operating system and the SD card.
In the above example, the SD card is sdd. Linux uses drive letters, but not like Windows. "sdd" is the hardware, drive d. sdd1 and sdd2 are the partitions on the drive. The other drives listed are empty because there is no number following the drive letter. The SD card may show up as a different letter on your system, so make note of it because you will need it later.
We can find out if the SD card is mounted, too. Enter the command, mount and all mounted partitions will be listed:
The mount command will list all of the mounted partitions. Looking at the list above, there are three really important lines. The line beginning with /dev/sda1 is mounted on / or "root". When we copy the image we downloaded, we will NOT be copying it to that drive. The other important lines start with /dev/sdd1 and /dev/sdd2. That's our target device, that's where we're going to copy the image. None of the other lines are of interest to us at all in this exercise.
Now we know where we are and where we want to go. We're going to copy the image file, "2013-09-25-wheezy-rasbian.img" to the drive known as "sdd". As long as we're clear on that, there will be no problems.
It it time to copy the image onto the SD card. First, to avoid problems, we're going to unmount the SD card. Unmounting an SD card is not to pull it out of the slot. Unmounting is a way of telling the operating system to wrap up all file operations on the card and to close the card. Once closed, it is removed from the list of available file systems kept by the operating system.
So while the command "mount" can be used to add new file systems, "umount" is used to remove them. In the picture below, see the results of umount /dev/sdd*, which removes /dev/sdd1 and 2 from the device list.
Now that sdd is unmounted, it is ready for a fresh copy of Rasbian to be laid onto it. The image we want to use has been unzipped and is ready in the downloads folder. We're going to use a new command, "dd". dd is a command for copying data bit for bit, from one device to another, or from one file to a device and vice versa. Here, we're going to copy the image to the SD card:
The command above can be broken down as follows:
sudo is to use root privileges.
dd is the data copy command.
bs=4M is the block size for the device. You need to include this option for the image to work when you are ready to boot it on the Rasberry Pi.
if=2013-09-25-wheezy-rasbian.img is the input file. dd takes and input file, like a device or a file on the disk, and copies it where you want it to to go.
of=/dev/sdd is the output file, or destination. This is one of the things that I find so interesting about Linux. *Everything* is a file. It's hard to explain, but it's a very cool feature.
This takes awhile and there is no progress indicator. You could find a way to monitor the progress, and I've looked, but they're all really complicated, even for me. So we'll let this run. In the next installment, we'll see it how it looks from the command line after the image is complete. We will also boot this image for the first time on the Rasberry Pi and go over what to do on the first boot.
If you have any questions about this post, please contact me by email or reply. I'm happy to help out.
One of the parts called for is a nicely sized SD card. 2 GB or greater in size is best. In my list, I called for 8GB because that gives you plenty of room to do other things if you want to. SD cards fit into cameras and other consumer type devices. There are slots for them in most computers and laptops. By design, there is an SD card slot for your Rasberry Pi.
In the next installment, you will boot the Rasberry Pi with the SD card in that slot. But for today, we're going to work with it in your computer. We will download a copy of the operating system, then we will unzip it from the zip file it came in. The final step is to write that operating system to the SD card. Let us begin, shall we?
The backup server I'm running is based on a version of Linux called Debian. Debian is the grandaddy of many derivatives, including Ubuntu and Mint, two of the most famous distributions based on Debian. So if you're using Debian or Mint, you may already be familiar with Debian. For the Rasberry Pi, the operating system is called "Rasbian". That's what we're going to download.
Rasbian is easy to get from the Rasberry Pi Download page. Just click on that there link, scroll down some and, behold, the Rasbian image.
Click on the link on the line starting with the word, "Image". The image you need will be in a zip file. When you click on the link, the download starts right away, and when it's done, you will find the zip file in the download folder. At 577 MB, it's a pretty hefty file, so you'll be waiting 10-15 minutes or more, depending on your download speed.
Once you have it downloaded, you'll find it in the Downloads folder. You can unzip it there, but you may want to move the image to a purpose built directory. I keep a directory called ISOs just for this purpose. From here, we're going to do our work in the command line. I like the command line because it's a lot easier to see what is happening, and some of the commands we're going to use, we can't use with Nautilus (like Windows Explorer, but for Linux).
So open a terminal. Once the terminal is open, assuming that you've downloaded the file to your Downloads folder:
cd ~/Downloads
The above command will navigate to your Download directory.
ls -al *.zip
The above command will list all the zip files in your Download directory, you want to make sure that the Rasbian image zip file is there.
Now we will unzip it:
Once the file has been unzipped, you're ready for the next step, copying the image to your SD card. This can be tricky, and if you're not careful, you can cause serious damage to your Linux computer. Linux is fast, flexible and fascinating to use. But it doesn't give you warnings like Windows does. If you're going to delete a file on the command line, once it's gone, it's gone. You don't get it back. By the same token, if you make a mistake in the following section, you can overwrite your operating system on your main hard drive.
Follow these instructions carefully and you'll be fine.
It's time to insert the SD card into your computer's SD card slot. When you do, you may be prompted to open it with Nautilus or "Files". Maybe not. To see if the SD card is recognized, enter the following command:
ls -al /dev/sd*
That ls command will list all SATA drives known to your system and your SD card is treated as a SATA drive, so it is listed with that command. Here is what is important to know at this point: see /dev/sda? That is your main hard drive. You do not want to mess with that drive, because if you do, you're going get busy with another project: rebuilding your operating system. No, we're only going to be concerned with drives other than sda. This exercise assumes that you have no other drives installed or connected to your computer besides the disk with the operating system and the SD card.
In the above example, the SD card is sdd. Linux uses drive letters, but not like Windows. "sdd" is the hardware, drive d. sdd1 and sdd2 are the partitions on the drive. The other drives listed are empty because there is no number following the drive letter. The SD card may show up as a different letter on your system, so make note of it because you will need it later.
We can find out if the SD card is mounted, too. Enter the command, mount and all mounted partitions will be listed:
The mount command will list all of the mounted partitions. Looking at the list above, there are three really important lines. The line beginning with /dev/sda1 is mounted on / or "root". When we copy the image we downloaded, we will NOT be copying it to that drive. The other important lines start with /dev/sdd1 and /dev/sdd2. That's our target device, that's where we're going to copy the image. None of the other lines are of interest to us at all in this exercise.
Now we know where we are and where we want to go. We're going to copy the image file, "2013-09-25-wheezy-rasbian.img" to the drive known as "sdd". As long as we're clear on that, there will be no problems.
It it time to copy the image onto the SD card. First, to avoid problems, we're going to unmount the SD card. Unmounting an SD card is not to pull it out of the slot. Unmounting is a way of telling the operating system to wrap up all file operations on the card and to close the card. Once closed, it is removed from the list of available file systems kept by the operating system.
So while the command "mount" can be used to add new file systems, "umount" is used to remove them. In the picture below, see the results of umount /dev/sdd*, which removes /dev/sdd1 and 2 from the device list.
Now that sdd is unmounted, it is ready for a fresh copy of Rasbian to be laid onto it. The image we want to use has been unzipped and is ready in the downloads folder. We're going to use a new command, "dd". dd is a command for copying data bit for bit, from one device to another, or from one file to a device and vice versa. Here, we're going to copy the image to the SD card:
The command above can be broken down as follows:
sudo is to use root privileges.
dd is the data copy command.
bs=4M is the block size for the device. You need to include this option for the image to work when you are ready to boot it on the Rasberry Pi.
if=2013-09-25-wheezy-rasbian.img is the input file. dd takes and input file, like a device or a file on the disk, and copies it where you want it to to go.
of=/dev/sdd is the output file, or destination. This is one of the things that I find so interesting about Linux. *Everything* is a file. It's hard to explain, but it's a very cool feature.
This takes awhile and there is no progress indicator. You could find a way to monitor the progress, and I've looked, but they're all really complicated, even for me. So we'll let this run. In the next installment, we'll see it how it looks from the command line after the image is complete. We will also boot this image for the first time on the Rasberry Pi and go over what to do on the first boot.
If you have any questions about this post, please contact me by email or reply. I'm happy to help out.
Sunday, December 22, 2013
Rasberry Pi backup server, Part I: The parts
I have a Rasberry Pi. It's a $35 computer the size of a credit card and it has a thousand uses. It works even as a desktop, but, compared to my basic desktop, it's pretty slow for that. Today, I'm starting a series on how to create a nice little backup server for a your Linux network at home. This is based on my own experience and I thought I'd share it with you.
Why is backup important? Because hard drives fail. Hard drives have mechanical parts that work with high precision, high speed and very low tolerances. A hard drive is a set of spinning platters covered in magnetic particles with multiple read heads that float over the surface of each platter, almost touching the platter. The typical disk spins at 7200 RPM and is running constantly while the computer is turned on. The reading heads move over the surface of the disk to find the data you need for your computer to run. Eventually, this hardware breaks and when it does, you won't be able to recover your data. Unless you have a backup.
I have two computers at home that are in active use every day: my desktop and my wife Alice's desktop. They are both connected to a home network. Alice's laptop is on the wifi network and my computer is on the wired network. The backup server is wired to the network, too.
To put this together, we're going to need a laundry list of items. Obviously, the first part needed is a Rasberry Pi. They're all over Amazon and the web and they look like this:

This tiny little computer has a network port, USB ports and an HDMI video port in case you want to use it as a media server. You can run the Pi as a media server, but I found XBMC to be very slow on it. So I've repurposed it as a backup server in my home and this series, I will show you how I did it.
You can get a starter kit at Rasberrypi.org for 75 Pounds in the UK, or you can shop around for the parts. This starter kit isn't the only one available online, but it contains most everything you need to get started. In this article, I will show you a more complete list with details. Amazon has the Pi in spades, but you won't find any resellers selling the Pi for just $35. If you want that, you'll have to order from one of the authorized resellers listed on the Rasberry Pi site. Here is a good place to start. Or you can get a different complete starter kit here.
Once you have a Pi, get a cover for $10 @ adafruit. Get an HDMI cable if you don't have a spare. Get a network cable if you don't have a spare. You'll need the HDMI cable to connect to a monitor or TV so you can set it up for the first time.
I don't recommend using a wireless adapter. Wireless adapters tend to run warm and will require a powered USB hub to work. Worse, it's rather difficult to find one that is supported by the stock Linux kernel. I highly recommend Monoprice for cables. Why pay $60 for an HDMI cable or $14 for a 7' network cable when you can get the same for a few bucks at Monoprice?
You will also need a power supply. It's basically a power adapter with a USB plug. And you will need a USB cable to connect the power to the Pi. In all, you'll probably spend about $70 for parts, including the Pi. You can get all of your cables at Monoprice. Here is a complete parts list with specifications and links to suppliers:
Why is backup important? Because hard drives fail. Hard drives have mechanical parts that work with high precision, high speed and very low tolerances. A hard drive is a set of spinning platters covered in magnetic particles with multiple read heads that float over the surface of each platter, almost touching the platter. The typical disk spins at 7200 RPM and is running constantly while the computer is turned on. The reading heads move over the surface of the disk to find the data you need for your computer to run. Eventually, this hardware breaks and when it does, you won't be able to recover your data. Unless you have a backup.
I have two computers at home that are in active use every day: my desktop and my wife Alice's desktop. They are both connected to a home network. Alice's laptop is on the wifi network and my computer is on the wired network. The backup server is wired to the network, too.
To put this together, we're going to need a laundry list of items. Obviously, the first part needed is a Rasberry Pi. They're all over Amazon and the web and they look like this:

This tiny little computer has a network port, USB ports and an HDMI video port in case you want to use it as a media server. You can run the Pi as a media server, but I found XBMC to be very slow on it. So I've repurposed it as a backup server in my home and this series, I will show you how I did it.
You can get a starter kit at Rasberrypi.org for 75 Pounds in the UK, or you can shop around for the parts. This starter kit isn't the only one available online, but it contains most everything you need to get started. In this article, I will show you a more complete list with details. Amazon has the Pi in spades, but you won't find any resellers selling the Pi for just $35. If you want that, you'll have to order from one of the authorized resellers listed on the Rasberry Pi site. Here is a good place to start. Or you can get a different complete starter kit here.
Once you have a Pi, get a cover for $10 @ adafruit. Get an HDMI cable if you don't have a spare. Get a network cable if you don't have a spare. You'll need the HDMI cable to connect to a monitor or TV so you can set it up for the first time.
I don't recommend using a wireless adapter. Wireless adapters tend to run warm and will require a powered USB hub to work. Worse, it's rather difficult to find one that is supported by the stock Linux kernel. I highly recommend Monoprice for cables. Why pay $60 for an HDMI cable or $14 for a 7' network cable when you can get the same for a few bucks at Monoprice?
You will also need a power supply. It's basically a power adapter with a USB plug. And you will need a USB cable to connect the power to the Pi. In all, you'll probably spend about $70 for parts, including the Pi. You can get all of your cables at Monoprice. Here is a complete parts list with specifications and links to suppliers:
- Rasberry Pi, Model B
- Rasberry Pi cover
- 8 GB MMC SD Card
- HDMI cable, 6'
- 6' CAT6 cable
- USB cable, Type B to Micro Type A, 3'.
- Power Supply; AC-DC; 5V@1A; 90-264V.
- USB keyboard.
A few words about the items on this list. Cable lengths are optional. As long as you can reach the TV or monitor with your Pi connected to the network and power supply, that's all that matters. You can source the parts anywhere you want, but I've included links here to Monoprice because I've just never gone wrong with them. The only exceptions in this list are for the Pi, the cover and the SD card, with a link to Office Depot.
Oh, yes. You'll want storage. at least the same or greater than what you're using on your computer now. 500 gigabytes or 1 terabyte will do. You want to be sure that the external storage you use is powered. Many of the drives out there are powered by USB. The Rasberry Pi has only 5 V and one amp on tap. That isn't enough for a wireless adapter, so it's probably not enough to support a USB powered external hard drive. So you definitely want a drive that has a power adapter, or plan on adding a powered USB hub to the parts list.
I like the Western Digital line of MyBook drives. The two main competitors, Seagate and WD both carry a fine line of drives, but I have more experience with WD. As noted above, look for drives that come with an AC adapter - they are often referred to as "desktop drives". They usually have nice padded feet on the bottom for a little bit of vibration isolation and they are kind to the surface of your desk. They can range from $60 to a bit more than $100 each. One will suffice for now.
This is the hardware required to get going. In the next installment, we'll look at preparing the Pi for the first run.
Friday, December 20, 2013
Windows to Linux, Part IV: After the first boot
This is Part IV of my continuing series, Windows to Linux. In Part I, we covered how to get back to Windows if, upon spending some time with Linux, you decide you want to go back. In Part II, we explored the various flavors and versions of Linux. In Part III, we covered how to install Linux. Today, we will cover what to do in the magic moment after the first boot of Ubuntu Gnome, one of the many flavors of Linux.
After all the hard work of preparing a good backup, finding a version of Linux to try and completing the first install, we are ready to taste the fruits of our efforts: a fast, secure and fun to use computer.
We have just finished the installation of Linux on our computer and now, after rebooting the computer, we are presented with a screen that looks like this:
One look at this screen is not enough to know what to do. Let's start by pressing the Enter key. After pressing the Enter key, you are presented with a prompt for the password. I'll enter the password and show you what that looks like:
Once the password is entered, press Enter again and your new desktop is revealed:
The shape of the water drops may seem strangely familiar, too. They look a little bit like feet, don't they?
So, what is the next step? Yes, the pun was intended. The next step is to run the updates for this new operating system. Yes, we did tell the installer to download updates, and that did install some updates, but I always like to run updates after a fresh install as I find there are always new updates.
Here is one nice advantage of Linux over Windows. Instead of spending an hour downloading and installing more than a hundred updates, often with several reboots and repeated runs of Windows Update, we only have to run updates on a new Linux install once and it won't take that long. That's because Ubuntu runs on a six month release cycle and when updates are downloaded, only the latest supported version is downloaded and installed.
Here is one nice advantage of Linux over Windows. Instead of spending an hour downloading and installing more than a hundred updates, often with several reboots and repeated runs of Windows Update, we only have to run updates on a new Linux install once and it won't take that long. That's because Ubuntu runs on a six month release cycle and when updates are downloaded, only the latest supported version is downloaded and installed.
You won't have to work that hard for it, though. On first boot, Ubuntu will prompt you for updates, like this:
Click "Install Now" and you will be prompted for your password:
There is a reason for this arrangement. When important changes are going to be made to your computer, you will need admin rights, and in Linux the administrator is called "root". In Ubuntu Linux, the root account is locked so you can't login as root, but when you see a prompt like the above, you are allowed to use root privileges to modify your computer. This is only for this one process and it is very temporary. At the prompt, enter your password, press enter and let the updates run:
When the updates are done, you will be prompted twice to restart once. Follow both prompts and click through. Now watch your new operating system reboot. Then login again to see your new desktop.
Now that updates are done, let's tour some of the programs that are installed. First, and foremost, there is LibreOffice, the only real competition for Microsoft Office. If you don't want to spend several hundred bucks on an office suite to create documents, spreadsheets and slide presentations, LibreOffice is the way to go:
If you like to play music, you can turn your computer into a jukebox using free software called Rhythmbox, just one of many free and open source applications that will play your music in the order you want.
For personal accounting, there is GNUCash. This is an accounting program to balance your checkbook or to run a small business.
And last, but not least, there is Firefox, the world-famous browser that helped to unseat Internet Explorer from its number one spot and to loosen Microsoft's grip on the standards used on the web. We all owe a bit of gratitude to the effort by the Firefox team to promote open standards on the web.
There are more than 30,000 programs and applications that can be installed on a Linux desktop or server. For now, take note of the basics presented here and take some time to explore your Linux desktop.
Now that updates are done, let's tour some of the programs that are installed. First, and foremost, there is LibreOffice, the only real competition for Microsoft Office. If you don't want to spend several hundred bucks on an office suite to create documents, spreadsheets and slide presentations, LibreOffice is the way to go:
If you like to play music, you can turn your computer into a jukebox using free software called Rhythmbox, just one of many free and open source applications that will play your music in the order you want.
For personal accounting, there is GNUCash. This is an accounting program to balance your checkbook or to run a small business.
And last, but not least, there is Firefox, the world-famous browser that helped to unseat Internet Explorer from its number one spot and to loosen Microsoft's grip on the standards used on the web. We all owe a bit of gratitude to the effort by the Firefox team to promote open standards on the web.
There are more than 30,000 programs and applications that can be installed on a Linux desktop or server. For now, take note of the basics presented here and take some time to explore your Linux desktop.
Thursday, December 19, 2013
Windows to Linux, Part III: Installing the Linux Desktop
Welcome back to my article series on migrating to Linux from Windows. In the previous two parts, we learned to leave a trail behind so that we know the way back to Windows if we want to go back, and we learned a little bit about the variety of Linux desktop operating systems.
Here, we're not quite at the point of no return. We're invited to the next step of the journey. Click Continue and you will be presented with the next screen:
Here, you'll want to check off the two boxes to download updates and third party software. The reason for the update is obvious. The reason for the third party software is so you can play MP3s, mainly. Then click Continue.
Here, we're presented with choices. In example above, the disk is blank. But for your Windows machine, you will be given a choice to install Ubuntu alongside Windows. For this exercise, we're going to choose "Erase disk and install Ubuntu GNOME". Take note of the warning below that option. This will absolutely destroy all data on the disk. This, is the point of no return. Once you click "Install Now" there is zero chance you will recover any data on the disk.
If you've backed up your data, imaged your hard disk and you have taken a deep breath, click Install Now and let it run. During the install, you will be presented with images and text describing the benefits of using Ubuntu Gnome. But before that, you will be prompted to enter your Name, select a user name and enter a password. Follow the prompts.
Select the time zone:
Select your keyboard (use the default in the USA):
Now enter your name, username and password:
And so it begins...
When you're done, you will be presented with a choice, you can keep testing or reboot:
We're going to reboot. Tomorrow, we will see what to do next.
Today, we're going to take the plunge into the nether depths, the point of know return. This is where we actually say buh-bye to the data on the disk and install Linux on top. This is a warning to any and all who start this work on a personal computer: the steps in this procedure will destroy any and all data on the disk. This is necessary to install the operating system.
If you have followed along so far, you know how to backup your disk so that you can restore it. But what we didn't cover is how to backup your personal data. Personal data is data you create, like Word files, pictures, sound files you collected, video files you created. These are files that are impossible to recreate. Unless you have a backup, once they are gone, they are incredible difficult to reconstruct.
The steps required to install an operating system will reformat any data on the disk, utterly and completely destroying any data on the disk that was there before. Before we install an operating system, we're going to backup up any data that is present on your computer that you want to keep. This step is actually pretty easy.
The article, Windows to Linux, Part I: leaving a trail of crumbs to get back, discusses the use of an external drive to store a copy of an image of your hard disk. We're going to need that drive here and now. We're going to save any personal files you have created or stored on your new computer there, on the external disk drive used to image your computer. If you have created no new data on the new computer, then you can skip this step. But if you have data you want to keep on the computer, now is the time to back it up.
With Windows running, connect your USB disk to the computer and copy your documents, pictures, music and videos to the external disk. Once that is done, we can proceed.
Your data is backed up. Your disk has been imaged so you can go back to Windows if should ever desire, in one easy step. Now are going to do the unthinkable! We are going to insert a Linux boot DVD into the DVD tray and reboot.
For the uninitiated, this can be scary. That familiar Windows chime on login will be gone. The grassy hill with the wispy clouds? Gone. The start button, well, it will look different if you install KDE. For the adventurous, this can be exhilarating, as it was for me when I got my hands on a spare computer to try Linux. I was on the bow of a boat on the way to Catalina, feeling the wind in my hair and the spray of salt water on my face, with the bow lunging with each crash through a wave. Yeah, it felt like that to me. So if you have a spare computer, by all means, experiment there.
Today, I want to show you how to install what I like to use, Ubuntu Gnome. I started with Ubuntu in 2007 and never looked back to Windows. I just can't, and don't want to, imagine going back to Windows. I am so compelled that I don't want anything that looks like Windows. So I use Ubuntu Gnome, an operating system free of the tedious Start menu, with endless submenus. No, today, I want to show you Gnome.
The steps here are much the same regardless of the desktop or distro you choose to run. This is just a sample. Let us begin, shall we?
Newer computers will have UEFI with secure boot turned on by default. You will need to turn off UEFI and secure boot in order to boot the CD/DVD and to run Linux. We covered this briefly in Part I, but each manufacturer handles it a little differently, so please consult your users manual or manufacturer's website for details on how to turn off UEFI. Once you know you have UEFI and secure boot turned off, read on.
Insert your freshly burned Ubuntu Gnome DVD into the tray and boot to your DVD. When the computer is finished booting, it will look like this:
As you can see, I'm running this in a program called Virtualbox. Virtualbox makes it easy for me to test operating systems to see if I like them. For now, just know that the screen should look substantially the same as above.
The next step is to try Ubuntu GNOME. Click the button on the left. The computer will note your selection and present the Gnome Shell to you for use as shown below:
Here, at this point, you can test the desktop for sound, video and network to make sure it will run as expected. But what we're going to do next is install the operating system. Press the Windows key and type "install". A list of possible choices will appear as shown below:
Press Enter to select "Install Ubuntu GNOME". Then you will be presented with the first step to install Ubuntu GNOME:
Here, you'll want to check off the two boxes to download updates and third party software. The reason for the update is obvious. The reason for the third party software is so you can play MP3s, mainly. Then click Continue.
Here, we're presented with choices. In example above, the disk is blank. But for your Windows machine, you will be given a choice to install Ubuntu alongside Windows. For this exercise, we're going to choose "Erase disk and install Ubuntu GNOME". Take note of the warning below that option. This will absolutely destroy all data on the disk. This, is the point of no return. Once you click "Install Now" there is zero chance you will recover any data on the disk.
If you've backed up your data, imaged your hard disk and you have taken a deep breath, click Install Now and let it run. During the install, you will be presented with images and text describing the benefits of using Ubuntu Gnome. But before that, you will be prompted to enter your Name, select a user name and enter a password. Follow the prompts.
Select the time zone:
Select your keyboard (use the default in the USA):
Now enter your name, username and password:
And so it begins...
When you're done, you will be presented with a choice, you can keep testing or reboot:
We're going to reboot. Tomorrow, we will see what to do next.
Wednesday, December 18, 2013
Windows to Linux, Part II: Choosing a distribution
Ahhhh, Linux. There are so many flavors and versions, everywhere. It's in your phone if you've got an Android phone. It's in your TV, your DVD player and your Roku. Every time you use the web, more likely than not, you're touching a Linux server with your browser. 95% of the top 500 fastest computers in the world run Linux. Governments all over the world are discovering the power of Linux, including the United States. The Large Hadron Collider runs Linux. Why so much love for Linux?
The people who make and use Linux, enjoy the freedom to code, tinker and explore. They have the freedom to fix what needs to be fixed because we all get access to the source code that tells Linux how to run.
Why should you consider Linux? Think about the Windows desktop for a moment. The same Start button, the grassy hill with blue skies and wispy clouds, all dressed up in Windows 7 and now Windows 8. The flaws of Windows are still there and there is no freedom to fix them. The same theme runs throughout Windows. After you tap a tile in Windows 8, you can still find the desktop with a Start button and task bar. You can still find icons to click and menus to navigate if you want that.
So let's look at the Linux desktop and see what it has to offer. Linux is essentially the kernel, the code that manages all the hardware for programs to use. What runs on top of it is what we see in the desktop. If you want something familiar, there is KDE, the K Desktop Environment. You get something like a start button, with familiar menus to navigate to get to your favorite programs.
You also get virtual desktops, something I've never seen in Windows. You can set up a workspace in each virtual desktop so that you can spread your work around in multiple desktops. The default is 4 virtual desktops, but you can have more if you want. Virtual desktops are available in all the desktop environments discussed below, too.

KDE offers a very customizable environment to work in, too. Colors, trim, themes, shortcuts, it's all there. You can also put gadgets on your desktop so that you can see the weather, the clock or your stocks, no matter which virtual desktop you're on. For people who want the Windows 7 buzz without the security flaws of Windows, KDE is a great way to set up a desktop. It is a beautiful desktop that is at once familiar to a Windows user. KDE is available on all the major distros, too.
Distros? Yes, that is short for distributions. There are many distributions, well over 200 at the most recent count (you can find a list of them here). They all have a particular goal or theme in mind, examples include security, music and video production, and scientific research. What we're talking about today is general purpose desktop distributions like Ubuntu, Fedora, OpenSUSE and Mint. Each of these have their own goals. Fedora is all about software freedom and includes no patent encumbered or closed source software. Mint is aiming for the beginning Linux user. Ubuntu aims for the beginning user, but there is a great server version, too.
KDE is just one desktop environment. Ubuntu Unity is another. It is the default desktop on the vanilla Ubuntu distribution. Ubuntu also has virtual desktops, beautiful icons and graphics and if you want, the familiar menus. But program access is done primarily by keyboard. Just press the Windows button and type the first few letters of the program you want to run. A list of programs will appear and you will see the program you want in that list. This is something I've come appreciate.
 When you press the Windows button, a "dock" appears with icons. You can customize this dock to show the applications you use most often. You can add and remove icons from the dock and even arrange the order of the applications as you see fit. While there are fans of Unity, I believe that another desktop environment has really grown in popularity: Gnome Shell.
When you press the Windows button, a "dock" appears with icons. You can customize this dock to show the applications you use most often. You can add and remove icons from the dock and even arrange the order of the applications as you see fit. While there are fans of Unity, I believe that another desktop environment has really grown in popularity: Gnome Shell.
Gnome Shell grew out of a desire to completely rethink the desktop to escape the menu driven environment with the need for a mouse. With Gnome Shell, you do not use menus to access applications, and like Unity, you have a dock, but the dock stays hidden until you need it.
There is a hot corner where you can access your applications, and it's called "Activities". Roll your mouse to the hot corner and your current application will shrink to reveal a search bar. You can also use the Windows button to get to your applications. Just press the Windows button and type the first few letters of the application you want to run (I knew it was good for something), and it runs.
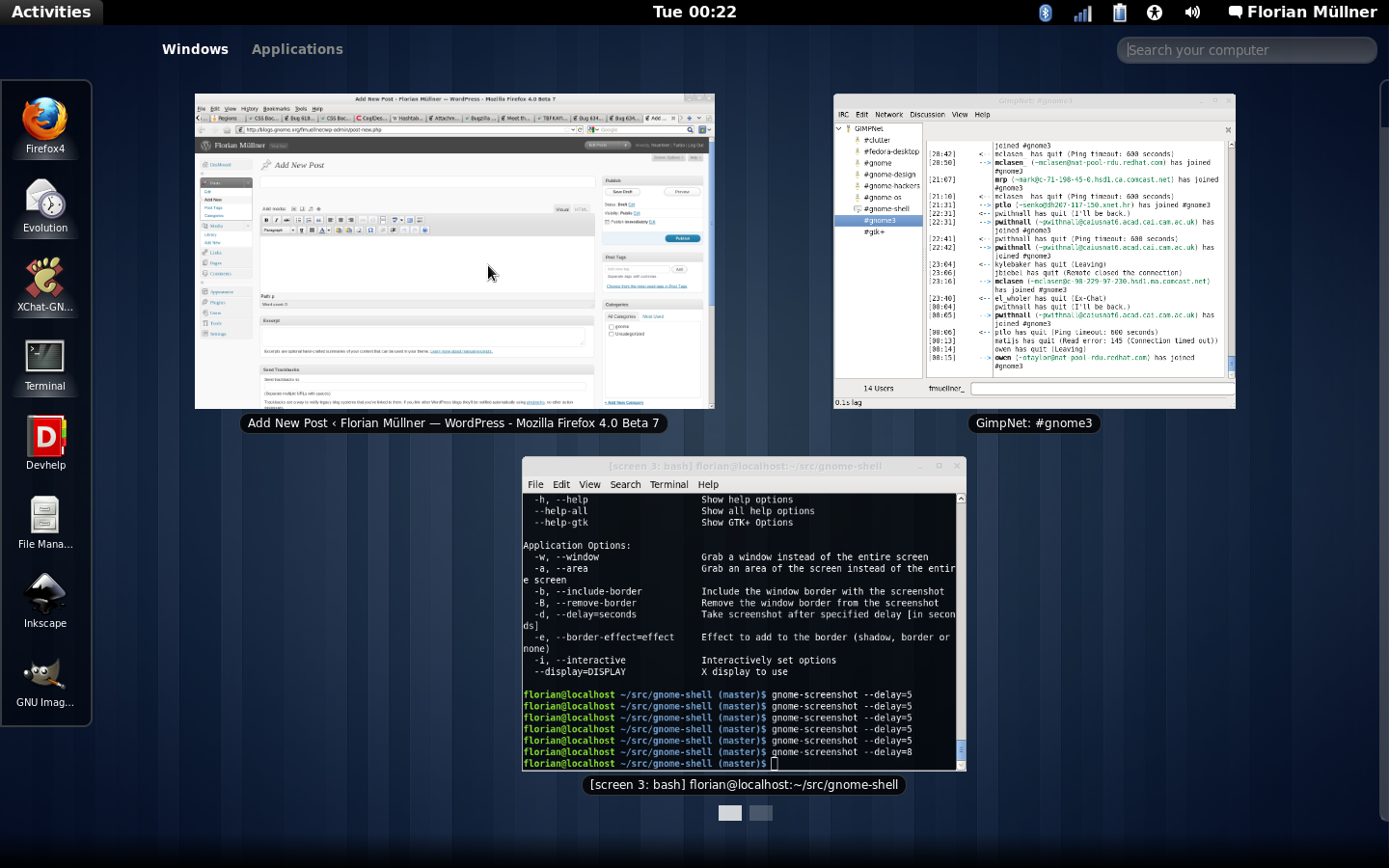
For example, when I want to run Google Chrome, I press the Windows button, type "go", then press enter, and Chrome launches. When I want a terminal to work in the command line, I press the Windows button and type "ter" and press enter. The terminal launches. Most of the time, I don't even use the mouse to navigate to where I want to go. 95% of the time, if I'm not browsing the web, I'm using the keyboard to work with my computer.
When you press the Windows key, the virtual desktops appear and you click and drag open applications onto a virtual desktop to group your applications. Gnome Shell will add a new virtual desktop when you fill one up with an application, too. It's very slick.
Gnome Shell can be customized just like KDE, too. You can change the theme, the styles, the colors the fonts. It's up to you. In fact, all of the Linux desktop environments can be customized because the people who built them wanted the freedom to make the environment suite their needs. By writing free software, they are sharing their gifts with everyone.
Many of the keyboard shortcuts are with you, too. Alt-tab is for switching applications in Linux just like in Windows, and is available in all distributions that I know of, all desktops. Control X, C and V are still around for cut, copy and paste, too.
If you want to revive an older, slower computer, there is the XFCE (pronounced, "x-fice"), a lightweight desktop. There are no fancy graphics here, just a familiar menu and icon interface, with programs that load fast and a reliable working environment. Another lightweight desktop is LXDE, the Lightweight X11 Desktop Environment. Both of these desktops are designed to run fast, even on older computers. On new computers, I've seen programs load instantly using these either of these two desktop environments.
Of course, a desktop doesn't make much sense unless you have applications. There is LibreOffice for your Office docs with a drop in replacement for Word, Excel and Powerpoint. For personal finance there is GnuCash for keeping your checkbook balanced. No desktop would be complete without a browser for roaming the internet. Firefox is the default browser on most major Linux distributions, but I like to install Google Chrome. Google has made it easy to install Chrome on Linux, and I use it every day. Chrome is based on the free software project, Chromium, and I'm using Chrome right now. Chrome is fast, secure and smooth, and it's free.
This article is just an overview of a deep and broad subject. There are so many flavors, so many variations on each theme, it can be overwhelming. Take your time, try what you like and keep it if you like it. The variety of desktop environments and Linux distributions is a feature, not a bug. I happen to like Gnome Shell and use it on all of my installations around the house. Even my wife uses Gnome Shell and she is very comfortable with it. You may find that you like KDE or something else.
I hope you find this article informative and thank you for reading. In the next installment, we will look at how to install Linux.
The people who make and use Linux, enjoy the freedom to code, tinker and explore. They have the freedom to fix what needs to be fixed because we all get access to the source code that tells Linux how to run.
Why should you consider Linux? Think about the Windows desktop for a moment. The same Start button, the grassy hill with blue skies and wispy clouds, all dressed up in Windows 7 and now Windows 8. The flaws of Windows are still there and there is no freedom to fix them. The same theme runs throughout Windows. After you tap a tile in Windows 8, you can still find the desktop with a Start button and task bar. You can still find icons to click and menus to navigate if you want that.
So let's look at the Linux desktop and see what it has to offer. Linux is essentially the kernel, the code that manages all the hardware for programs to use. What runs on top of it is what we see in the desktop. If you want something familiar, there is KDE, the K Desktop Environment. You get something like a start button, with familiar menus to navigate to get to your favorite programs.
You also get virtual desktops, something I've never seen in Windows. You can set up a workspace in each virtual desktop so that you can spread your work around in multiple desktops. The default is 4 virtual desktops, but you can have more if you want. Virtual desktops are available in all the desktop environments discussed below, too.

KDE offers a very customizable environment to work in, too. Colors, trim, themes, shortcuts, it's all there. You can also put gadgets on your desktop so that you can see the weather, the clock or your stocks, no matter which virtual desktop you're on. For people who want the Windows 7 buzz without the security flaws of Windows, KDE is a great way to set up a desktop. It is a beautiful desktop that is at once familiar to a Windows user. KDE is available on all the major distros, too.
Distros? Yes, that is short for distributions. There are many distributions, well over 200 at the most recent count (you can find a list of them here). They all have a particular goal or theme in mind, examples include security, music and video production, and scientific research. What we're talking about today is general purpose desktop distributions like Ubuntu, Fedora, OpenSUSE and Mint. Each of these have their own goals. Fedora is all about software freedom and includes no patent encumbered or closed source software. Mint is aiming for the beginning Linux user. Ubuntu aims for the beginning user, but there is a great server version, too.
KDE is just one desktop environment. Ubuntu Unity is another. It is the default desktop on the vanilla Ubuntu distribution. Ubuntu also has virtual desktops, beautiful icons and graphics and if you want, the familiar menus. But program access is done primarily by keyboard. Just press the Windows button and type the first few letters of the program you want to run. A list of programs will appear and you will see the program you want in that list. This is something I've come appreciate.
 When you press the Windows button, a "dock" appears with icons. You can customize this dock to show the applications you use most often. You can add and remove icons from the dock and even arrange the order of the applications as you see fit. While there are fans of Unity, I believe that another desktop environment has really grown in popularity: Gnome Shell.
When you press the Windows button, a "dock" appears with icons. You can customize this dock to show the applications you use most often. You can add and remove icons from the dock and even arrange the order of the applications as you see fit. While there are fans of Unity, I believe that another desktop environment has really grown in popularity: Gnome Shell.Gnome Shell grew out of a desire to completely rethink the desktop to escape the menu driven environment with the need for a mouse. With Gnome Shell, you do not use menus to access applications, and like Unity, you have a dock, but the dock stays hidden until you need it.
There is a hot corner where you can access your applications, and it's called "Activities". Roll your mouse to the hot corner and your current application will shrink to reveal a search bar. You can also use the Windows button to get to your applications. Just press the Windows button and type the first few letters of the application you want to run (I knew it was good for something), and it runs.
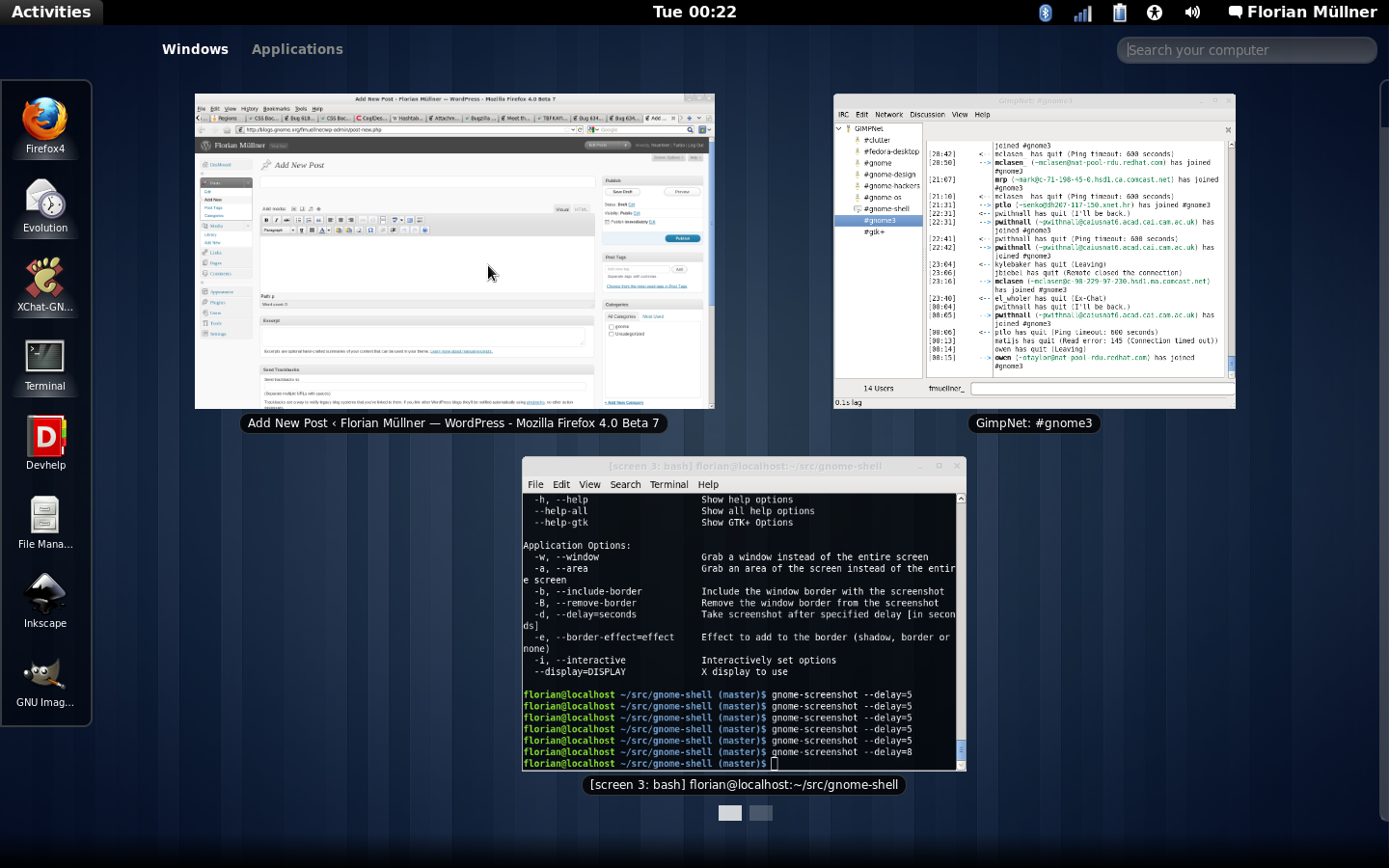
For example, when I want to run Google Chrome, I press the Windows button, type "go", then press enter, and Chrome launches. When I want a terminal to work in the command line, I press the Windows button and type "ter" and press enter. The terminal launches. Most of the time, I don't even use the mouse to navigate to where I want to go. 95% of the time, if I'm not browsing the web, I'm using the keyboard to work with my computer.
When you press the Windows key, the virtual desktops appear and you click and drag open applications onto a virtual desktop to group your applications. Gnome Shell will add a new virtual desktop when you fill one up with an application, too. It's very slick.
Gnome Shell can be customized just like KDE, too. You can change the theme, the styles, the colors the fonts. It's up to you. In fact, all of the Linux desktop environments can be customized because the people who built them wanted the freedom to make the environment suite their needs. By writing free software, they are sharing their gifts with everyone.
Many of the keyboard shortcuts are with you, too. Alt-tab is for switching applications in Linux just like in Windows, and is available in all distributions that I know of, all desktops. Control X, C and V are still around for cut, copy and paste, too.
If you want to revive an older, slower computer, there is the XFCE (pronounced, "x-fice"), a lightweight desktop. There are no fancy graphics here, just a familiar menu and icon interface, with programs that load fast and a reliable working environment. Another lightweight desktop is LXDE, the Lightweight X11 Desktop Environment. Both of these desktops are designed to run fast, even on older computers. On new computers, I've seen programs load instantly using these either of these two desktop environments.
Of course, a desktop doesn't make much sense unless you have applications. There is LibreOffice for your Office docs with a drop in replacement for Word, Excel and Powerpoint. For personal finance there is GnuCash for keeping your checkbook balanced. No desktop would be complete without a browser for roaming the internet. Firefox is the default browser on most major Linux distributions, but I like to install Google Chrome. Google has made it easy to install Chrome on Linux, and I use it every day. Chrome is based on the free software project, Chromium, and I'm using Chrome right now. Chrome is fast, secure and smooth, and it's free.
This article is just an overview of a deep and broad subject. There are so many flavors, so many variations on each theme, it can be overwhelming. Take your time, try what you like and keep it if you like it. The variety of desktop environments and Linux distributions is a feature, not a bug. I happen to like Gnome Shell and use it on all of my installations around the house. Even my wife uses Gnome Shell and she is very comfortable with it. You may find that you like KDE or something else.
I hope you find this article informative and thank you for reading. In the next installment, we will look at how to install Linux.
Tuesday, December 17, 2013
Windows to Linux, Part I: leaving a trail of crumbs to get back
Turns out that Windows 8 isn't the great new operating system that everyone was expecting. To me, Windows 8 is just Window 7, in disguise. Much of Windows 7 is there, it's just dressed up to look different and new. If you find that you don't like Windows 8 at all, and you lack a licensed copy of Windows 7, take heart for there is an alternative: Linux.
If you're just browsing the web, doing some word processing and personal accounting, Linux will do the job just fine. You won't need Windows to do most of your basic computer needs.
In this tutorial, I will show you, in a series of articles, how to convert a shiny new Windows machine into a Linux machine. In this installment, I will show you how to preserve the operating system so that you can put it back if you should ever decide you want to return to Windows. I've learned to do this because, even though I have no plans to ever go back to running Windows, the next person to use my computer might want Windows as a requirement for a sale of my old computer.
There are two main ways to preserve your operating system:
Imaging - use an offline utility to boot your computer and make a clean, bit for bit copy of the disk as it is now.
Recovery DVDs - Most OEM's like Dell, HP and Acer, include a backup feature that allows you to create DVDs that can be used to restore your computer to factory condition.
First lets review the Recovery DVDs, since for most of us, that's easier, but it may take somewhat longer to do. As you may have discovered, in recent years, many computer makers stopped including installation media with their computers. People were often surprised to find their computer unable to boot and had no media to use to reinstall the operating system. I know because I've supported them.
I've made requests for such media from companies like Toshiba and HP, only to find that the company will charge some ridiculous fee to send out a fresh copy to you. I say ridiculous as in, the nominal cost of creating the copy and the disk with shipping, is probably about $5-$10. One company wanted to charge about $125 for the recovery media.
If you have just unboxed a computer, creating those DVDs is what you need to do first, before you even browse the internet. If you don't know how, don't worry. It's easy to find out how. Here's a video from Dell that explains how to create the DVDs or USB boot disk. It's only 99 seconds long, which is very cool. All the OEMs offer tutorials on how to create the installation DVDs from a new computer. Even if you don't plan to run Linux on your new computer, this is still the first thing to do after you login to your new computer for the first time.
Creating these DVDs takes about an hour but it's worth the trip.
The next method is imaging your computer. This is technically more involved and requires some understanding of hard drives and space. This is a great option because it preserves your computer in exactly the same state for a long period of time as a set of files that can be restored later.
To begin, you will need a USB external drive like the Seagate Backup Plus, or the Western Digital My Passport. Both of these drives are portable in the sense that they have no external power supply, and they are powered by the USB port on your computer. They both offer ample capacity for most people, too.
Once you have your drive, you will need a blank CD or DVD. I like CD-RW or DVD-RW because you can rewrite over the media again and again if you want to put different software on it.
Then you need imaging software. You can purchase software like Norton Ghost or Acronis True Image. But there is a free version that works and it works very well. Clonezilla.
Clonezilla offers a simple method of working with your hard drives. It will create compressed archives of your hard disk and store the backup to another drive or another network target of your choice. There are many tutorials on how to use Clonezilla on YouTube. To find them, just go to YouTube and type "Clonezilla" in the search box and you will have many to choose from. Here are a few good examples: here for Windows 7 and here for Windows 8.
To summarize the steps with Clonezilla:
Clonezilla is free, open source software and is constantly being improved. The nice thing about using this is that it can restore your operating system very quickly, usually in about 15 minutes or so. This is especially true if you've been using your computer for a long time and have installed a fair number of programs on it in Windows.
This concludes part one of this series. In the next article, we will cover choosing a version of Linux that you might enjoy using.
If you're just browsing the web, doing some word processing and personal accounting, Linux will do the job just fine. You won't need Windows to do most of your basic computer needs.
In this tutorial, I will show you, in a series of articles, how to convert a shiny new Windows machine into a Linux machine. In this installment, I will show you how to preserve the operating system so that you can put it back if you should ever decide you want to return to Windows. I've learned to do this because, even though I have no plans to ever go back to running Windows, the next person to use my computer might want Windows as a requirement for a sale of my old computer.
There are two main ways to preserve your operating system:
Imaging - use an offline utility to boot your computer and make a clean, bit for bit copy of the disk as it is now.
Recovery DVDs - Most OEM's like Dell, HP and Acer, include a backup feature that allows you to create DVDs that can be used to restore your computer to factory condition.
First lets review the Recovery DVDs, since for most of us, that's easier, but it may take somewhat longer to do. As you may have discovered, in recent years, many computer makers stopped including installation media with their computers. People were often surprised to find their computer unable to boot and had no media to use to reinstall the operating system. I know because I've supported them.
I've made requests for such media from companies like Toshiba and HP, only to find that the company will charge some ridiculous fee to send out a fresh copy to you. I say ridiculous as in, the nominal cost of creating the copy and the disk with shipping, is probably about $5-$10. One company wanted to charge about $125 for the recovery media.
If you have just unboxed a computer, creating those DVDs is what you need to do first, before you even browse the internet. If you don't know how, don't worry. It's easy to find out how. Here's a video from Dell that explains how to create the DVDs or USB boot disk. It's only 99 seconds long, which is very cool. All the OEMs offer tutorials on how to create the installation DVDs from a new computer. Even if you don't plan to run Linux on your new computer, this is still the first thing to do after you login to your new computer for the first time.
Creating these DVDs takes about an hour but it's worth the trip.
The next method is imaging your computer. This is technically more involved and requires some understanding of hard drives and space. This is a great option because it preserves your computer in exactly the same state for a long period of time as a set of files that can be restored later.
To begin, you will need a USB external drive like the Seagate Backup Plus, or the Western Digital My Passport. Both of these drives are portable in the sense that they have no external power supply, and they are powered by the USB port on your computer. They both offer ample capacity for most people, too.
Once you have your drive, you will need a blank CD or DVD. I like CD-RW or DVD-RW because you can rewrite over the media again and again if you want to put different software on it.
Then you need imaging software. You can purchase software like Norton Ghost or Acronis True Image. But there is a free version that works and it works very well. Clonezilla.
Clonezilla offers a simple method of working with your hard drives. It will create compressed archives of your hard disk and store the backup to another drive or another network target of your choice. There are many tutorials on how to use Clonezilla on YouTube. To find them, just go to YouTube and type "Clonezilla" in the search box and you will have many to choose from. Here are a few good examples: here for Windows 7 and here for Windows 8.
To summarize the steps with Clonezilla:
- Boot your computer with Clonezilla.
- Connect your USB drive.
- Follow the prompts to select the target drive, where the backup will go.
- Follow the prompts to select the drive you want to backup.
- Let it run until complete.
- Follow the prompts to poweroff your computer.
- Disconnect the USB drive from your computer.
Clonezilla is free, open source software and is constantly being improved. The nice thing about using this is that it can restore your operating system very quickly, usually in about 15 minutes or so. This is especially true if you've been using your computer for a long time and have installed a fair number of programs on it in Windows.
This concludes part one of this series. In the next article, we will cover choosing a version of Linux that you might enjoy using.
Friday, December 13, 2013
Strength Training Sanity: Slow down, man.
I've had a Bowflex for more than ten years and have loved it ever since I bought it and put it together back in 2002. As far as strength training goes, it feels more natural to me than free weights or a universal gym. This is because working out on it is more like pulling a very large rubber band than lifting heavy steel things.
I think I spent a couple hours putting it together, with a little bit of anxiety I might have to ship it back, but I never did ship it back. Once I had it assembled, I flipped through the user guide and found a circuit that I liked and started working it. I started with low resistance to get the feel of it. Over the next several weeks, I developed a routine that worked for me and I found that I could do the routine in about 30-40 minutes depending on how many reps I was doing for each exercise.
Over the years of use, I experimented with different approaches to bending the Bowflex rods on the Bowflex. I found myself trying to achieve a number, working to increase the resistance for each exercise over time. Well, there are limits to what I can do, and I recently found what I can pull or push without strain or injury. But I wasn't feeling the burn anymore. I guess this is what happens to older men, right?
So in the last few weeks, I've decided to take a different tack. Instead of the usual 2-3 second rep, each rep is more like 7-10 seconds each way, with dramatically reduced resistance. Take for example the bench press. I was doing this with 90 units of resistance before with 2-3 seconds for each way on each rep. Now I use 60 units of resistance for 10 seconds each way and I feel the burn by the end of the set.
Yes, this does make for a much longer workout, extending my circuit time by 20 minutes to an hour or so. But it makes a big difference in how I think and feel about my workout. Now, instead of gathering every ounce of my strength to push more resistance, I focus more on steady, slow movements against resistance.
For each exercise, I start with a level of resistance that would normally be easy for 5 reps. But since I'm doing each rep slowly, I'm working the muscle far longer than before, and breathing harder by the end of the exercise than with the old way. I'm also breaking a sweat much sooner, even in cold weather.
For me, working out has always been a meditation. I sit at a desk all day, so I need a release, especially during cold weather. This is where I get my release.
During each set, I'm focused on the movement of my body and push out all other thoughts in the process. Then when I am done with a set, I rest for a minute and have some water. Sometimes great ideas for articles pop out and I make a few notes. Then I return to the next set. There is no hurry here.This is about self-care, not impressing someone else or reaching some arbitrary goal in my mind.
Since I've started working out this way, the super slow way, I've relaxed a great deal about my schedule and have much greater anticipation for the next time I get to workout. It's more fun now because I'm more focused on the slow steady movements rather than gathering up all my strength to move a greater resistance. Even though I'm using much less resistance, I can tell you that by the tenth rep, I'm sore and tired. But I'm not injured.
Taking this approach has a side benefit. My workout is more aerobic now. What that means is that I'm breathing more, exchanging more oxygen for each rep. This is where the fat is burned. If you really want to lose weight, do something that makes you breath and breath hard. Oxygen exchange is the start of metabolism, and when you're breathing hard, your body is going to look for any fuel it can find to burn. This includes anything that just happens to be resting on your mid-drift or hips.
I believe that this method applies to almost any strength training routine. It does not matter whether you're using free weights, a universal gym or a Bowflex. The body sees work against resistance the same way, breathe, burn, exert, repeat.
This exercise technique may or may not work for you, but this is what works for me, so I thought I'd share it with you. I hope you find this article helpful.
I think I spent a couple hours putting it together, with a little bit of anxiety I might have to ship it back, but I never did ship it back. Once I had it assembled, I flipped through the user guide and found a circuit that I liked and started working it. I started with low resistance to get the feel of it. Over the next several weeks, I developed a routine that worked for me and I found that I could do the routine in about 30-40 minutes depending on how many reps I was doing for each exercise.
Over the years of use, I experimented with different approaches to bending the Bowflex rods on the Bowflex. I found myself trying to achieve a number, working to increase the resistance for each exercise over time. Well, there are limits to what I can do, and I recently found what I can pull or push without strain or injury. But I wasn't feeling the burn anymore. I guess this is what happens to older men, right?
So in the last few weeks, I've decided to take a different tack. Instead of the usual 2-3 second rep, each rep is more like 7-10 seconds each way, with dramatically reduced resistance. Take for example the bench press. I was doing this with 90 units of resistance before with 2-3 seconds for each way on each rep. Now I use 60 units of resistance for 10 seconds each way and I feel the burn by the end of the set.
Yes, this does make for a much longer workout, extending my circuit time by 20 minutes to an hour or so. But it makes a big difference in how I think and feel about my workout. Now, instead of gathering every ounce of my strength to push more resistance, I focus more on steady, slow movements against resistance.
For each exercise, I start with a level of resistance that would normally be easy for 5 reps. But since I'm doing each rep slowly, I'm working the muscle far longer than before, and breathing harder by the end of the exercise than with the old way. I'm also breaking a sweat much sooner, even in cold weather.
For me, working out has always been a meditation. I sit at a desk all day, so I need a release, especially during cold weather. This is where I get my release.
During each set, I'm focused on the movement of my body and push out all other thoughts in the process. Then when I am done with a set, I rest for a minute and have some water. Sometimes great ideas for articles pop out and I make a few notes. Then I return to the next set. There is no hurry here.This is about self-care, not impressing someone else or reaching some arbitrary goal in my mind.
Since I've started working out this way, the super slow way, I've relaxed a great deal about my schedule and have much greater anticipation for the next time I get to workout. It's more fun now because I'm more focused on the slow steady movements rather than gathering up all my strength to move a greater resistance. Even though I'm using much less resistance, I can tell you that by the tenth rep, I'm sore and tired. But I'm not injured.
Taking this approach has a side benefit. My workout is more aerobic now. What that means is that I'm breathing more, exchanging more oxygen for each rep. This is where the fat is burned. If you really want to lose weight, do something that makes you breath and breath hard. Oxygen exchange is the start of metabolism, and when you're breathing hard, your body is going to look for any fuel it can find to burn. This includes anything that just happens to be resting on your mid-drift or hips.
I believe that this method applies to almost any strength training routine. It does not matter whether you're using free weights, a universal gym or a Bowflex. The body sees work against resistance the same way, breathe, burn, exert, repeat.
This exercise technique may or may not work for you, but this is what works for me, so I thought I'd share it with you. I hope you find this article helpful.
Wednesday, December 11, 2013
Maybe Marx was right about a few things
I grew up in a family that was totally capitalist, without reservation, and we benefited from that very well. But I'm seeing more and more, that materialism is starting to show its flaws. I just finished reading this article from the Guardian which shows, through a series of studies and examples, that materialism leads to isolation and depression.
I've known about this for quite some time now. I know and have known some very wealthy people, but they don't seem at all happy about their possessions or their wealth. They are very isolated, too. Few friends, a voicemail box that is full and endless pursuits of more money.
Some would like to say that capitalism is a natural phenomenon, that we can observe it in nature. It is said to be one of the most successful methods of creating and distributing goods in society. Well, that might be true. But how do we find it in nature?
Marx said, from each according to his abilities, to each according to his needs, right? We don't see any animals carrying more than they need now, do we? I don't. Even monkeys, our closest relatives, do not hoard and accumulate more food than they need. They don't claim vast expanses of territory without having to share it with other animals, either.
Animals forage for food and hunt. They don't gather it all up at the expense of others, they often share what they have in the environment with others. Lions and other predators will hunt in teams and share the kill with each other. They don't pack their meat in a freezer and keep more than they need for one meal.
Ants, one of the most successful insects around, are almost communist. They take what they need and leave the rest. They're not hoarders and seem to be pretty good planners, too. There is a colony with a single queen that stretches from North America to South America. Saving for the queen, there is no one in the ant colony that we can call "rich".
The animals seem to be doing quite well without capitalism, and are suffering great damage as a result of the endless human quest for more of whatever is the fancy of the day. They are the perfect expression of "from each to his abilities, to each according to their needs".
We have a pretty good thing going here, with something we like to call "civilization". But we could do better. We could acknowledge that materialism can lead to mental illness. We could show the next generation that we are all in this together, and that if we need something, we can create it, together. We can also show the next generation that if we don't take care of the environment, it will take care of us, but not in the way we might have hoped.
There is a lot of good things to be said for capitalism and in many ways, I like it. But other economies like socialism found in Europe have proven more than viable. They are successful, too. They produce billionaires, they produce some of the fastest, most expensive cars in the world. They produce high quality products with great precision. Many of these socialist countries produce products that are not produced here, and sometimes, cannot be purchased here.
I am not even advocating communism, or socialism here. However, they each have some features we might like to have in our economy. Like universal health care and education. Less concern for money and more concern for our brothers and sisters. I am advocating a middle ground, the middle way, because pure capitalism is like pure water, it's corrosive.
I've known about this for quite some time now. I know and have known some very wealthy people, but they don't seem at all happy about their possessions or their wealth. They are very isolated, too. Few friends, a voicemail box that is full and endless pursuits of more money.
Some would like to say that capitalism is a natural phenomenon, that we can observe it in nature. It is said to be one of the most successful methods of creating and distributing goods in society. Well, that might be true. But how do we find it in nature?
Marx said, from each according to his abilities, to each according to his needs, right? We don't see any animals carrying more than they need now, do we? I don't. Even monkeys, our closest relatives, do not hoard and accumulate more food than they need. They don't claim vast expanses of territory without having to share it with other animals, either.
Animals forage for food and hunt. They don't gather it all up at the expense of others, they often share what they have in the environment with others. Lions and other predators will hunt in teams and share the kill with each other. They don't pack their meat in a freezer and keep more than they need for one meal.
Ants, one of the most successful insects around, are almost communist. They take what they need and leave the rest. They're not hoarders and seem to be pretty good planners, too. There is a colony with a single queen that stretches from North America to South America. Saving for the queen, there is no one in the ant colony that we can call "rich".
The animals seem to be doing quite well without capitalism, and are suffering great damage as a result of the endless human quest for more of whatever is the fancy of the day. They are the perfect expression of "from each to his abilities, to each according to their needs".
We have a pretty good thing going here, with something we like to call "civilization". But we could do better. We could acknowledge that materialism can lead to mental illness. We could show the next generation that we are all in this together, and that if we need something, we can create it, together. We can also show the next generation that if we don't take care of the environment, it will take care of us, but not in the way we might have hoped.
There is a lot of good things to be said for capitalism and in many ways, I like it. But other economies like socialism found in Europe have proven more than viable. They are successful, too. They produce billionaires, they produce some of the fastest, most expensive cars in the world. They produce high quality products with great precision. Many of these socialist countries produce products that are not produced here, and sometimes, cannot be purchased here.
I am not even advocating communism, or socialism here. However, they each have some features we might like to have in our economy. Like universal health care and education. Less concern for money and more concern for our brothers and sisters. I am advocating a middle ground, the middle way, because pure capitalism is like pure water, it's corrosive.
Tuesday, December 10, 2013
Inequality and charity
I see in the news that J.K. Rowling, the billionaire author of the Harry Potter books, is no longer a billionaire. Why? She gave a very large sum of her money away to charity. It matters not which charities, but the question that comes to mind is this: How many billionaires are there to make such large donations?
This is a valid question because charities, like congressmen, seem to appeal to the people with the most money for the donations. This means, to me anyway, that the wealthiest among us can not only make donations to a charity, they can wield enormous influence over that charity. So while many of us may send $5 or $10 a month to a charity because, really, that's about all we can afford to send, we don't have much say in how that money is used.
A billionaire on the other hand, can send gifts in the millions with strings attached. So if a billionaire cannot find a charity to do what he wants it to do, he can create it. Just like Bill Gates did. What does his foundation do? They do a lot of stuff, mostly in the area of medical research. However, the Wikipedia article on the Bill and Melinda Gates Foundation has documented criticism of the foundation. Such criticisms include maximizing return on investment and using voting rights to influence other companies. That is just one billionaire hard at work to save the world.
So the question in my mind is this: Do we want a world where a small cadre of billionaires dictate terms to the charities we know and love? Or do we want a world where charities must appeal to millions of people for $5 or $10 every month to survive?
This is a valid question because charities, like congressmen, seem to appeal to the people with the most money for the donations. This means, to me anyway, that the wealthiest among us can not only make donations to a charity, they can wield enormous influence over that charity. So while many of us may send $5 or $10 a month to a charity because, really, that's about all we can afford to send, we don't have much say in how that money is used.
A billionaire on the other hand, can send gifts in the millions with strings attached. So if a billionaire cannot find a charity to do what he wants it to do, he can create it. Just like Bill Gates did. What does his foundation do? They do a lot of stuff, mostly in the area of medical research. However, the Wikipedia article on the Bill and Melinda Gates Foundation has documented criticism of the foundation. Such criticisms include maximizing return on investment and using voting rights to influence other companies. That is just one billionaire hard at work to save the world.
So the question in my mind is this: Do we want a world where a small cadre of billionaires dictate terms to the charities we know and love? Or do we want a world where charities must appeal to millions of people for $5 or $10 every month to survive?
Monday, December 09, 2013
A free market doesn't look like this
7 Companies (click to see graphic) own nearly everything we buy.That is not what I would call a free market, but more importantly, this picture absolutely breaks the facade of competition we're supposed to believe. The term "free market" doesn't include interlocking directorates where one man sits on the board of directors of many companies, acting in lockstep together, rather than competing. The brands we see in the supermarket or big box store only give the illusion of competition. But given no other choice, we buy.
In this environment, very few mom&pop stores stand a chance to compete with the big guys. The big guys have so much capital, they can undercut anyone, anywhere, at will, with impunity. This graphic helps to explain how we get billionaires among us. Sitting atop a giant conglomeration of companies means that instead of raising wages, the preference is to lard up on "performance pay", which for the moment is tax deductible.
The implications of this super giant business environment are not only staggering, but also offers little to no hope for the middle class. The vacuum of unions created by President Ronald "grandpa" Reagan has been replaced by a rapacious union of businesses. No morals. No accountability. Too big to fail.
Notice that we have "franchises", the most famous being McDonald's. I remember attending a franchise expo years ago thinking that I wanted to start one of these. But the fees to get started were quite hefty, $250,000 was what I left the expo thinking. A franchise is really a union of businesses, nothing more - and they aren't in competition with each other, they work together, against the worker, and eventually, against the consumer.
The conglomerations, the franchises, all work together. Holding the common worker down. Cutting benefits, cutting wages or holding them down, working together to fix prices, colluding with each other to avoid poaching workers from each other. They are so bold as to think they know what is best for the consumer and the worker.
Well if they're so smart, why did we just go through and are still working out of a massive recession? Why are people pointing to government as the cause? The best case against the government is a lack of oversight rather than over-regulation.
The only way I see to balance the power again is to do what Germany does. Require companies to share power on the board of directors with the workers. 50% of the board membership must be comprised of workers. Workers invest their time, investors invest their money. Time is money, right? Worker representation on the board of directors would restore some sense to the way compensation is calculated for everyone working for the company, especially the C-level officers.
We must have a return to sane corporate governance if we're going to have corporations at all. But more importantly, we must give the middle class a seat at the table in big business.
In this environment, very few mom&pop stores stand a chance to compete with the big guys. The big guys have so much capital, they can undercut anyone, anywhere, at will, with impunity. This graphic helps to explain how we get billionaires among us. Sitting atop a giant conglomeration of companies means that instead of raising wages, the preference is to lard up on "performance pay", which for the moment is tax deductible.
The implications of this super giant business environment are not only staggering, but also offers little to no hope for the middle class. The vacuum of unions created by President Ronald "grandpa" Reagan has been replaced by a rapacious union of businesses. No morals. No accountability. Too big to fail.
Notice that we have "franchises", the most famous being McDonald's. I remember attending a franchise expo years ago thinking that I wanted to start one of these. But the fees to get started were quite hefty, $250,000 was what I left the expo thinking. A franchise is really a union of businesses, nothing more - and they aren't in competition with each other, they work together, against the worker, and eventually, against the consumer.
The conglomerations, the franchises, all work together. Holding the common worker down. Cutting benefits, cutting wages or holding them down, working together to fix prices, colluding with each other to avoid poaching workers from each other. They are so bold as to think they know what is best for the consumer and the worker.
Well if they're so smart, why did we just go through and are still working out of a massive recession? Why are people pointing to government as the cause? The best case against the government is a lack of oversight rather than over-regulation.
The only way I see to balance the power again is to do what Germany does. Require companies to share power on the board of directors with the workers. 50% of the board membership must be comprised of workers. Workers invest their time, investors invest their money. Time is money, right? Worker representation on the board of directors would restore some sense to the way compensation is calculated for everyone working for the company, especially the C-level officers.
We must have a return to sane corporate governance if we're going to have corporations at all. But more importantly, we must give the middle class a seat at the table in big business.
Friday, December 06, 2013
Happy Birthday, Emily!
Today is Emily's first birthday. It has been a joy to watch her grown from an infant to a toddler. To grow from a peanut to someone who can express strong opinions and stand up straight at the same time. Of course, she's not speaking words yet, but she does have plenty to say and will wave her hands with authority while she is speaking.
We've come a long way, haven't we, Emily? I can remember the day after I learned that my wife Alice was pregnant. As I prepared to leave for work that day, I remember thinking that Emily has no one to talk to. So why not give her a little company on the way? Before I left home for work, I got on my knees and talked to Emily every day before she was born. I wanted to let her know that I loved her and that I was only going to be away for about 8 hours. It was such a little thing, but it made sense to me, even when she was about the size of a grain of rice.
After awhile, Alice could feel Emily moving when I talked to her. I sang, talked, and just generally carried on with Emily before she was born. Right after she was born, I was there, offering my finger for her to hold for support while the nurses attended to her. I talked with Emily while she was getting shots, drops in her eyes and weighed. Then they brought her back to Mom and let her rest on Mom's warm skin. I just loved that.
She spent a lot of time sleeping, growing, breathing. I sang songs to her to help her sleep. I talked with her while she was in the bassinet. I sat for many hours talking with her, watching her struggle to stay awake, only to be overcome by sleep.
I watched her learn to roll herself over, then inch her way forward on the bed, then crawl and a few days ago, she walked. Now she walks whenever she has the opportunity, if she's not in a hurry. She's still faster crawling, but that won't last long. Walking will soon be preferred over crawling. It's only a matter of time before she starts speaking, but her lips and tongue are still in training.
Happy Birthday, Emily!
Wednesday, December 04, 2013
Reflections on Punctuality
I like to be early to my social gatherings, appointments and work. I just have less stress that way. I also show respect for the time of others by being early.
Even if I am just going to a movie, I like to be early. I have found that being early to the theater allows me to get the most comfortable seat for me. Being early in general affords me many other benefits that I'd like to share with you.
I've been early since I was a kid. I was one of the "Early Birds" in first grade. I enjoyed arriving before everyone else. The journey is more peaceful, the arrival is quiet and relaxed. Relaxed. Yes, I liked to be early when I was young.
As I grew older, I discovered that getting to places early means less stress. If I'm walking to my destination, leaving early made the trip so much better. I could enjoy the sights as I walked. I could think and sort of meditate on the way to school, even though I didn't know what meditation was at the time. I found time to reflect and prepare for the day ahead in school.
Eventually, I got the idea that I could ride my bike to school. Leaving early with a bike meant getting there early was a breeze. I honestly don't know exactly how I managed to get through school, but I did it, on time.
As a young adult, I got a car and found that just because I had a car doesn't mean I won't be late. So I made sure that I got started on my journeys early. Even if I got to my destination 15-30 minutes early to avoid traffic, that was OK. I could relax and listen to music until it was time to start work. There is a certain peace of mind that I enjoy while waiting for work to start if there is time to spare upon my arrival.
One of the benefits of arriving early is having much less stress on the way. I'm not worried about accidents on the way. I'm not worried about traffic jams because I have plenty of time. For appointments to unfamiliar locations, I give myself time to get lost. With more time, I can recover easily from a missed turn without stress.
I can recall my past experience of leaving late and feeling the stress as I'm driving. I've seen horrific accidents through my time at the wheel - as an observer - and know well the perils of driving while in a hurry. In a hurry, I will miss important details. I'll forget what I should have brought with me. Some of those details may concern safety of myself and others. Driving to an appointment when I know I'm going to be late narrows my vision, shortens my attention span. I don't like to be late.
When I leave early, no matter what the journey is for, I enjoy the music, sights, or conversation as the case maybe. I'm more alert for danger on the road, too. I take time to read the traffic and notice what others are doing.
When I arrive early, I have some quiet time to get acclimated. I have time to plan my entrance and to choose my seating before all others do. I get the best seat for me to see and hear what transpires in the meeting. I read agendas, talk with the others, or prepare my thoughts for an important one on one meeting. I have time to use the restroom and compose myself.
When I'm early, I avoid the scrutiny and attention of everyone else. I see the people who arrive late to an important meeting. They get attention I don't want to get. If I'm going to get attention, I'd rather do so as a participant than as a late arrival.
Being early is how I demonstrate care and concern for the time of others. Whether they be family, friends, clients or employers. It's all the same. There is only so much time we have to work with and all of it is valuable. My punctuality is how I acknowledge the value of time for all concerned.
Even if I am just going to a movie, I like to be early. I have found that being early to the theater allows me to get the most comfortable seat for me. Being early in general affords me many other benefits that I'd like to share with you.
I've been early since I was a kid. I was one of the "Early Birds" in first grade. I enjoyed arriving before everyone else. The journey is more peaceful, the arrival is quiet and relaxed. Relaxed. Yes, I liked to be early when I was young.
As I grew older, I discovered that getting to places early means less stress. If I'm walking to my destination, leaving early made the trip so much better. I could enjoy the sights as I walked. I could think and sort of meditate on the way to school, even though I didn't know what meditation was at the time. I found time to reflect and prepare for the day ahead in school.
Eventually, I got the idea that I could ride my bike to school. Leaving early with a bike meant getting there early was a breeze. I honestly don't know exactly how I managed to get through school, but I did it, on time.
As a young adult, I got a car and found that just because I had a car doesn't mean I won't be late. So I made sure that I got started on my journeys early. Even if I got to my destination 15-30 minutes early to avoid traffic, that was OK. I could relax and listen to music until it was time to start work. There is a certain peace of mind that I enjoy while waiting for work to start if there is time to spare upon my arrival.
One of the benefits of arriving early is having much less stress on the way. I'm not worried about accidents on the way. I'm not worried about traffic jams because I have plenty of time. For appointments to unfamiliar locations, I give myself time to get lost. With more time, I can recover easily from a missed turn without stress.
I can recall my past experience of leaving late and feeling the stress as I'm driving. I've seen horrific accidents through my time at the wheel - as an observer - and know well the perils of driving while in a hurry. In a hurry, I will miss important details. I'll forget what I should have brought with me. Some of those details may concern safety of myself and others. Driving to an appointment when I know I'm going to be late narrows my vision, shortens my attention span. I don't like to be late.
When I leave early, no matter what the journey is for, I enjoy the music, sights, or conversation as the case maybe. I'm more alert for danger on the road, too. I take time to read the traffic and notice what others are doing.
When I arrive early, I have some quiet time to get acclimated. I have time to plan my entrance and to choose my seating before all others do. I get the best seat for me to see and hear what transpires in the meeting. I read agendas, talk with the others, or prepare my thoughts for an important one on one meeting. I have time to use the restroom and compose myself.
When I'm early, I avoid the scrutiny and attention of everyone else. I see the people who arrive late to an important meeting. They get attention I don't want to get. If I'm going to get attention, I'd rather do so as a participant than as a late arrival.
Being early is how I demonstrate care and concern for the time of others. Whether they be family, friends, clients or employers. It's all the same. There is only so much time we have to work with and all of it is valuable. My punctuality is how I acknowledge the value of time for all concerned.
Tuesday, December 03, 2013
USB drive blues
Not much more than a week ago, I wrote about the wonders of hibernation for my computer. Welll, I discovered that hibernation works great for my computer, but external USB drives don't like it on Linux. I have some research to do on why that is, but I would like to share one very nice tool to help out when the file system gets corrupted: e2fsk.
e2fsck is a file system utility that can be used to check and repair corruption on a disk. I ran it for a day and a half to check for errors on this computer after noticing that my backups were failing. It ran very slowly on a modern computer, yet, when I put the same drive on my older computer, it finished in about a day.
That may be because I wasn't using the older computer for anything else. I just set it running and let it run until it was done. Yes, it does take awhile to run on larger disks, but if you want your files back, patience is the key.
The command execution is very simple. In this case, I had to unmount the drive:
sudo umount /path/to/drive
"Sudo" means run as root using your own password. This is typically how we access root privileges on Debian based systems. umount is the command to unmount a partition. Unmounting the partition allows the system to work on the partition without interference from other processes on the system and prevents further corruption during the file system check process. Then I could run the e2fsck command as follows:
sudo e2fsck -y /path/to/drive
The "-y" is an option to answer yes to every question. This automates the repair cycle so that I don't have to sit around pressing Enter all day. Using this tool, I recovered all of my files and now I'm preparing to use that same disk as a backup storage device for my Rasberry Pi-based backup server.
I would love to write more this morning, but snow has covered the landscape and I want to get to work on time. In a future post, I will share how to set up a basic backup system for Linux machines. It's fun, and not all that hard to do. I hope you find this article useful.
Have a great day.
e2fsck is a file system utility that can be used to check and repair corruption on a disk. I ran it for a day and a half to check for errors on this computer after noticing that my backups were failing. It ran very slowly on a modern computer, yet, when I put the same drive on my older computer, it finished in about a day.
That may be because I wasn't using the older computer for anything else. I just set it running and let it run until it was done. Yes, it does take awhile to run on larger disks, but if you want your files back, patience is the key.
The command execution is very simple. In this case, I had to unmount the drive:
sudo umount /path/to/drive
"Sudo" means run as root using your own password. This is typically how we access root privileges on Debian based systems. umount is the command to unmount a partition. Unmounting the partition allows the system to work on the partition without interference from other processes on the system and prevents further corruption during the file system check process. Then I could run the e2fsck command as follows:
sudo e2fsck -y /path/to/drive
The "-y" is an option to answer yes to every question. This automates the repair cycle so that I don't have to sit around pressing Enter all day. Using this tool, I recovered all of my files and now I'm preparing to use that same disk as a backup storage device for my Rasberry Pi-based backup server.
I would love to write more this morning, but snow has covered the landscape and I want to get to work on time. In a future post, I will share how to set up a basic backup system for Linux machines. It's fun, and not all that hard to do. I hope you find this article useful.
Have a great day.
Monday, December 02, 2013
The Windows Subsidy
Long ago, I wrote about the Windows Tax. The tax works like this: you buy a Windows computer. Since no brick and mortar shops sell computers without Windows (or iOS), you must pay for the Windows license, even if you're not going to use Windows or you don't want to use Windows. Then when you get Windows up and running, you must buy and install antivirus for your computer. Many of the most popular applications only run on Windows: Photoshop, Quicken, Office, to name a few.
In just the last few years, there has been a monumental shift in our computer culture. Many people have found that the smartphone, a tablet or even just the cloud, have replaced their personal computer. The need for a full blown desktop computer has been seriously mitigated by the new handheld technologies that are available today. These devices, usually running Android or Apple's iOS, have been eating the lunch usually designated for Microsoft, leading to a steady decline in market share for Microsoft.
Microsoft has responded. They have copied Google and Apple in certain ways that make sense for the company. They have worked hard to change their marketing strategy, but there is much work to be done if they want to take back market share. At this point, I really don't think they can reverse their decline. It may be too late.
The biggest change I'd like to point out is the Windows subsidies that have been created to get people to buy Windows computers again. The subsidies are now bigger because Windows has become a liability rather than an asset when compared with the competition - competition Microsoft didn't have a decade ago.
I'd like to share with you my experience buying a computer at the Microsoft Store in City Creek Mall, Salt Lake City. My wife happened to get an email listing the Dell Inspiron 15z. Here are the specs:
Latest Core i5 CPU
6GB RAM
500 GB HDD
32 GB SSD
USB 3.0 all around
HDMI output
Pretty impressive, right? This computer normally sells for around $8-900. We bought the computer in a 1-day only sale for only $400 - at the Microsoft Store. The Windows tax has, in a sense, become a Windows subsidy to finally compete in the market and overcome the liability of Windows. When Apple decided to give their upgrades to their customers for free, that was probably the tipping point for Microsoft to offer this computer for sale for such a low price in its own store.
I feel a definite sense of irony writing this article. Many times I have said I would not buy a Windows computer again. But the subsidies offered by Microsoft to support Windows sales are compelling. When my wife Alice told me about the very steep discount for this computer, we talked about her aging laptop computer and decided to get a new one.
So off we went, to City Creek, to visit the Microsoft Store. They have an impressive display of technology to engage the consumer. They have a massive video display that wraps around the wall and it all looks like it's running from one computer. There are tablets everywhere alongside the laptops. They even had a 3-D printer on display. That was pretty cool. But we came for the door-buster deal on a very nice laptop at half the list price and we needed to move quick before they were all gone if we wanted one.
We approached a salesperson to learn more. She waxed eloquent about the 24/7 support that Microsoft now offers on their computers - that's an extra $150 a year. She highlighted the extended warranties, the touchscreen and Windows 8.1. Oh, yes. That. While listening to the salesperson, I began to feel a bit guilty. Why? I'm going to image the hard disks in the laptop and replace Windows with Ubuntu Linux.
It was a very interesting sales experience, one that I will not soon forget. Microsoft has definitely learned how to do customer service from Apple. Whether it is enough to save them, it's hard to say.
In my next post, I will share with you how I converted this machine from Windows, to a Linux machine that boots to a login prompt in about 12 seconds from the time the power button is pressed. Stay tuned.
In just the last few years, there has been a monumental shift in our computer culture. Many people have found that the smartphone, a tablet or even just the cloud, have replaced their personal computer. The need for a full blown desktop computer has been seriously mitigated by the new handheld technologies that are available today. These devices, usually running Android or Apple's iOS, have been eating the lunch usually designated for Microsoft, leading to a steady decline in market share for Microsoft.
Microsoft has responded. They have copied Google and Apple in certain ways that make sense for the company. They have worked hard to change their marketing strategy, but there is much work to be done if they want to take back market share. At this point, I really don't think they can reverse their decline. It may be too late.
The biggest change I'd like to point out is the Windows subsidies that have been created to get people to buy Windows computers again. The subsidies are now bigger because Windows has become a liability rather than an asset when compared with the competition - competition Microsoft didn't have a decade ago.
I'd like to share with you my experience buying a computer at the Microsoft Store in City Creek Mall, Salt Lake City. My wife happened to get an email listing the Dell Inspiron 15z. Here are the specs:
Latest Core i5 CPU
6GB RAM
500 GB HDD
32 GB SSD
USB 3.0 all around
HDMI output
Pretty impressive, right? This computer normally sells for around $8-900. We bought the computer in a 1-day only sale for only $400 - at the Microsoft Store. The Windows tax has, in a sense, become a Windows subsidy to finally compete in the market and overcome the liability of Windows. When Apple decided to give their upgrades to their customers for free, that was probably the tipping point for Microsoft to offer this computer for sale for such a low price in its own store.
I feel a definite sense of irony writing this article. Many times I have said I would not buy a Windows computer again. But the subsidies offered by Microsoft to support Windows sales are compelling. When my wife Alice told me about the very steep discount for this computer, we talked about her aging laptop computer and decided to get a new one.
So off we went, to City Creek, to visit the Microsoft Store. They have an impressive display of technology to engage the consumer. They have a massive video display that wraps around the wall and it all looks like it's running from one computer. There are tablets everywhere alongside the laptops. They even had a 3-D printer on display. That was pretty cool. But we came for the door-buster deal on a very nice laptop at half the list price and we needed to move quick before they were all gone if we wanted one.
We approached a salesperson to learn more. She waxed eloquent about the 24/7 support that Microsoft now offers on their computers - that's an extra $150 a year. She highlighted the extended warranties, the touchscreen and Windows 8.1. Oh, yes. That. While listening to the salesperson, I began to feel a bit guilty. Why? I'm going to image the hard disks in the laptop and replace Windows with Ubuntu Linux.
It was a very interesting sales experience, one that I will not soon forget. Microsoft has definitely learned how to do customer service from Apple. Whether it is enough to save them, it's hard to say.
In my next post, I will share with you how I converted this machine from Windows, to a Linux machine that boots to a login prompt in about 12 seconds from the time the power button is pressed. Stay tuned.
Subscribe to:
Posts (Atom)




























